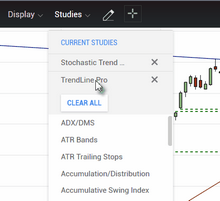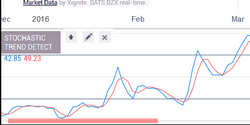The procedure for removing an indicator from the chart and for editing the parameters of an indicator that has already been loaded into the chart has changed in the most recent version of Technician:
Overlays
•To remove an overlay from the chart, click on the Technician Studies menu option. At the very top of the list of studies you will see a section called "Current Studies". Select the overlay you wish to remove from the chart and click once on the "X" that you will see to the right of the indicator name.
•To edit the parameters for an overlay that has already been loaded into the chart, click on the Technician Studies menu option. At the very top of the list of studies you will see a section called "Current Studies". Select the overlay you wish to edit from the list and click once on the actual study name. The parameters dialog for that indicator will be displayed.
|
Note: The edit/delete functionality of certain overlays can also be accessed by moving your cursor over the actual overlay plot. The overlays in this collection that support this functionality are noted in the actual indicator descriptions. However, you can always edit and/or remove an overlay using the Studies menu option as outlined above. |
Panels
•To remove an indicator panel from the chart you can either follow the instructions under Overlays above, or you can move your cursor into the actual indicator pane and click on the pencil icon to edit the parameters for that particular indicator, or on the "X" (delete) icon to remove the indicator from the chart.