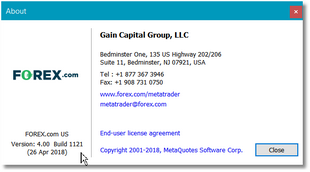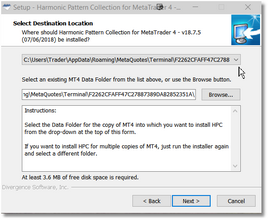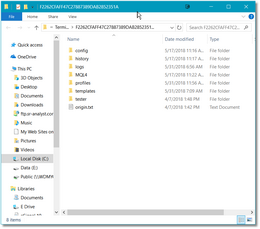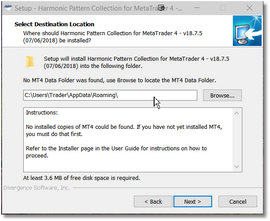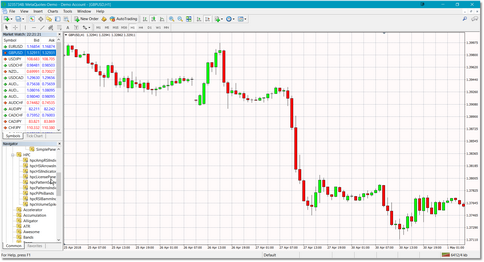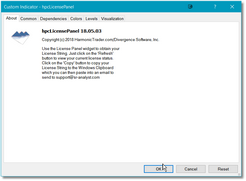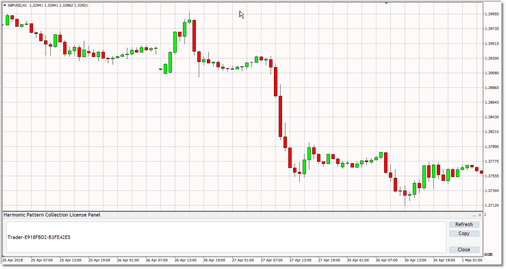Periodically we will make updates to the Harmonic Pattern Collection for MT4 and, when we do, we will create a new installer that you can run to perform the update. Links to the most current installer will always be available on the Quick Start page in this user guide, and on the Harmonic Pattern Collection product page.
|
Important!!: All of our indicators require access to external DLLs to perform their tasks. In order to allow the HPC indicators to access these DLLs you MUST have the "Allow DLL imports" option checked under MT4 Options. To check this, select the Tools option from the MT4 main menu and then select Options. In the Options dialog, click on the Expert Advisors tab. Make sure the "Allow DLL imports" option is checked on that page. |
Installation
Before you do anything else, please review our Workstation Requirements page and make sure your hardware and operating system is up to the task. If you are using an OS that is older than Windows 7 (such as Windows Vista or XP) it is very unlikely that our HPC product will work correctly, and we can provide no support.
Your first step should be to confirm that you are running a Build of MetaTrader 4 that is compatible with our software. At a minimum we require Build 1090. The most current build of MetaTrader 4 is 1320, which was released in December 2020. If you have not yet installed MetaTrader 4, then you should do that before you continue with the HPC installation.
To check your current version/build:
•Click on the Help option on the MT4 toolbar;
•Select the About option from the menu. You version and build number will be displayed in the About dialog.
If your MT4 version is out of date:
•You will need to turn on the MetaTrader Live Update feature so that the most current version of MT4 can be downloaded and installed.
•If you obtained your copy of MetaTrader 4 from a broker, you will most likely need to temporarily change your Trading Server to the MetaQuotes-Demo server. This will automatically activate the Live Update feature. Once the update has completed you can change your Trading Server back to the broker server. You can do all of this via the Open an Account dialog, which you can access by selecting the Open an Account option off of the File menu in MT4.
•For more information on the Live Update process, please click here.
|
Note: It is strongly recommended that you set the Metatrader Max bars in chart option to the smallest available setting. In MT4 the smallest setting would be 2000 bars while in MT5 the smallest setting would be 50,000 bars. This one change will make a huge difference in performance and cpu utilization, and it will use less RAM. To make this change, select Tools, then select Options from the drop-down menu. In the Options dialog click on the Charts tab. You will see the Max bars in chart setting on that page. |
Install Current Version of the Harmonic Pattern Collection:
•Download the current installer for our Harmonic Pattern Collection from either the Quick Start page or from the Harmonic Pattern Collection product page.
•Make sure that MT4 is closed and run the installer. The installer will attempt to automatically locate the MT4 Data Folder for ALL copies of MT4 currently installed on your computer. Note that older installations of MT4 will likely be located below C:\Program Files (x86)\ while newer installations will be located below C:\<UserName>\AppData\Roaming\MetaQuotes\.
•If it finds one or more MT4 Data Folders then it will present you with a drop-down list of the possible installation folders.
oJust select the install folder you wish to use from this drop-down list and press the Next button. If you wish to install HPC for all copies of MT4 on your computer then just run the installer again and select a different install folder. Do this until HPC has been installed for all copies of MT4.
oNow, if the installer finds multiple MT4 data folders but you only want to install HPC into one of those copies of MT4 (and you have no idea which data folder corresponds to your preferred copy of MT4) then:
▪Leave the installer where it is and launch your copy of MT4.
▪In MT4, select the File option from the main menu, then select the Open Data Folder option.
▪The full path to the Data Folder for this copy of MT4 will be displayed at the top of the File Dialog. Jot down the first few letters/numbers of the Data Folder path that should be displayed in the caption of the dialog (this will be a very long string of letters and numbers). See the snapshot below in the next section for an example of what this Data Folder path will look like.
▪Close MT4 and return to the installer. Click on the drop-down list of possible installation paths and select the one that matches what you wrote down.
▪Click the Next button to continue with the installation.
oObviously, if you only have one copy of MT4 installed on your computer then only one path will be available in the drop-down list.
•If it does NOT find your MT4 Data Folder then it will display C:\Users\<UserName>\AppData\Roaming\ as the installation path. If this is the case then you will need to manually input the correct path into the Installer setup page.
oTo find your MT4 Data Folder, start MT4 and select the File option from the main menu, then select Open Data Folder.
oYou should see something like the snapshot above. The part of the path we care about is everything up to, but not including, the MQL4 folder.
oRight-click your mouse in the address field at the top of the dialog and select the Copy Address as Text option. This will copy the entire path onto the Windows clipboard.
oNow close MT4 and return to the Installer Select Destination Folder page and paste the path into the edit box you see there.
•You can now continue with the rest of the installation by clicking on the Next button.
|
Note: By default, all copies of MT4 should be automatically installed into the AppData\Roaming\ folder associated with your Windows login name, and any copies of MT4 installed in this fashion will be auto-detected by our HPC installer. However, certain brokers who distribute MT4 do not follow this convention and instead install MT4 into a folder elsewhere on your computer. These copies of MT4 will NOT be auto-detected by the HPC installer and you will need to follow the instructions above to manually determine the data folder path and then insert that path into the installer Select Destination Folder page. |
Subscribing or Requesting a Trial:
When you subscribe to the Harmonic Pattern Collection (or if you want to take a trial) you will need to send us your unique License String:
•Start MT4 and pull up a blank chart.
•Look at the left-hand side of your MT4 program window and you should see the Navigator pane. Use the scrollbar to scroll up/down until you see the HPC folder. Click on the (+) icon to open the HPC folder. You should now see the list of all of the Harmonic Pattern Collection indicators. Note that if the Navigator pane is NOT displayed, just select the View option from the main MT4 menu and then select the Navigator option.
•Double-click on the hpcLicensePanel and the Custom Indicator dialog will be displayed.
•It will most likely be on the About screen. To launch the License Panel just click on the Ok button.
•The Harmonic Pattern Collection License Panel should now be loaded in your chart. Click on the Refresh button first, then click on the Copy button. This will copy your License String onto the Windows clipboard.
•Now send an email to hpc@sr-analyst.com and paste this License String into the body of the email. Also include your first and last name (required). We will review your request and generally respond within 24 hours. Please note that our office hours are 8:00am to 5:00pm EST/EDT and if you submit a trial request outside of those hours it will not be processed until the next day.
•After you have created a subscription you can load the License Panel at any time, and click on the Refresh button to view your license status and days remaining in your subscription.
|
Note: Only one License String is required per computer. So if you have multiple copies of MT4 installed on your computer (i.e. perhaps each from a different broker) you will only need to generate and submit your License String once, and it will be shared by all copies of HPC running on that computer. If you have MT4 installed on different computers then you will need to generate and submit a License String for each computer. Note that we will allow up to 2 License Strings per subscription. For anything above 2 License Strings you will need to purchase additional subscriptions. |
We have a few videos available that will walk you through the process of installing the product, generating your license string, as well as loading and configuring the Scanner module:
•Generating Your License String
If you have any questions or run into any problems with the installation, please check our FAQ section first. If you don't find the answer there then please contact us at hpc@sr-analyst.com.
While the majority of users have no issues when generating their HPC License String, we have run across a few situations where the end-user can generate a license string but it does not register in our licensing database and, therefore, we cannot activate their trial/subscription. If this happens to you, here are a few things to check:
•First, pull up your browser and confirm that you can browse to our website (www.sr-analyst.com). If, for whatever reason, you cannot browse to our website then it is safe to assume that the copy of HPC running on that computer will not be able to communicate with our licensing database, which is housed in the sr-analyst.com domain. Check this link for some suggestions on how to troubleshoot.
•Does your Windows login contain any special characters? If so then we recommend creating a new Windows login that contains no special characters (i.e., only the characters a..z, A..Z, and 0..9). Your Windows login is part of your HPC License String and our licensing database does not support special characters. Here are some examples:
Bad: Ärger Good: aerger
Bad: Bôhme Good: bohme
Bad: Søren Good: soeren
Bad: pjérà Good: pjera
•Are you running on a Mac using a Windows Emulator? If so then it is unlikely that our HPC software will work correctly. We only support standard Windows workstations running Windows 7 or newer.
•What is your Windows software version? We only support Windows 7 or newer.
See Also: