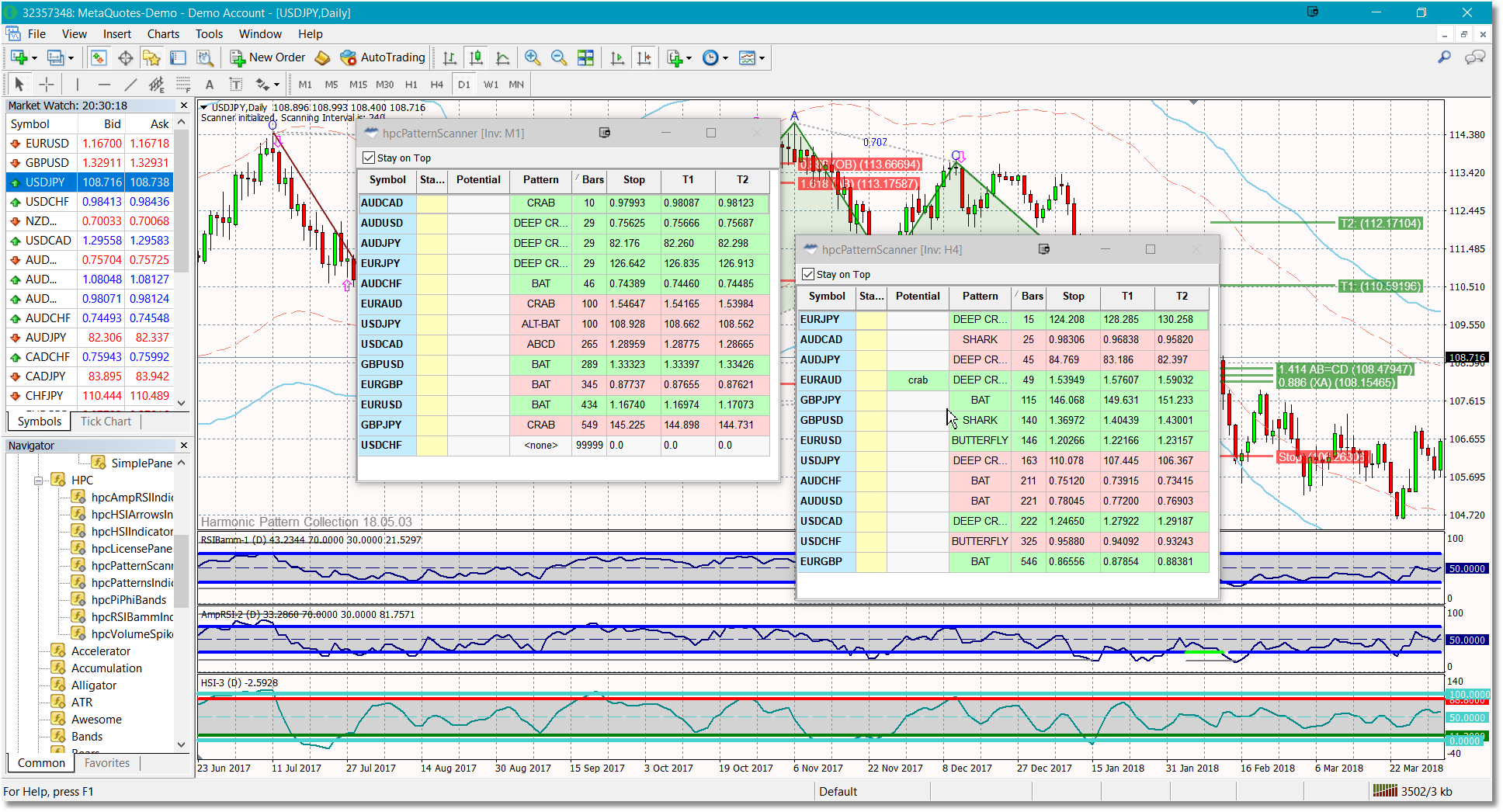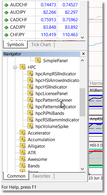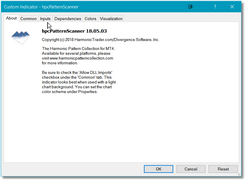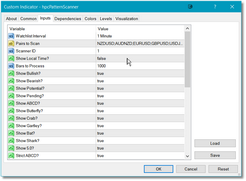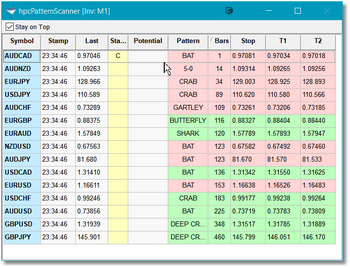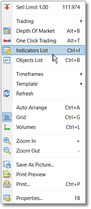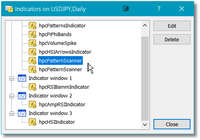Scanner Window Operation
MetaTrader 4, by default, has no scanning/monitoring capabilities. For the Harmonic Pattern Collection for MT4 we developed our own scanning/monitoring functionality and integrated it into a standard MT4 indicator. This allows you to monitor one or more baskets of securities for pattern activity in a variety of timeframes without cluttering your desktop with a large number of charts.
|
When you pull up a new scanner module, it will have a list of default symbols in the Pairs to Scan field (AUDCAD, AUDCHF, AUDJPY, AUDUSD, EURAUD, EURGBP, EURJPY, EURUSD, GBPJPY, GBPUSD, USDCAD, USDCHF, and USDJPY). You can type in additional symbols, or replace the default symbols with your own list of symbols. Just be sure to separate each symbol with a semi-colon (;). For more information see the Pairs to Scan topic below. |
As of v18.6.21 of the Harmonic Pattern Collection for MT4 we have also added chart linking functionality. This allows you to designate one of your charts as the ChartLink. Once this has been done, whenever you double-click on a row in any of your scanners, this ChartLink chart will change to that symbol/timeframe and display the relevant patterns. See the Chart Linking section for a more detailed discussion.
Using the Harmonic Patterns Scanner in MT4 is simply a matter of selecting a chart that will be used to host the scanner(s) and then adding one or more copies of the scanner into that chart. The scanner can monitor securities in any of the standard MT4 timeframes (i.e., M1, M5, M15, M30, H1, H4, D1, W1, and MN).
Each scanner instance has the ability to 'remember' the column widths you have set as well as its position on your desktop. This means that if you have several scanners loaded, and then close MT4 and start it back up again, the scanners will appear in the same position on your desktop as they were before you shut down MT4. This information is stored based on the Scanner ID option in the scanner parameters menu. By default this value is 0, meaning that no state information will be stored. If you change this to a value greater than 0 then state information will be stored for that particular scanner instance.
How you load your scanners is also important. See the discussion under Loading A Scanner.
|
The Harmonic Patterns Scanner operates in its own window and does not need to be docked inside of the MT4 application. This means that if you have a multi-monitor setup you can store all of your scanners in a separate window. Note that each scanner window that you create will have a "Stay on Top" checkbox at the top/left of the scanner window. If this box is checked then the scanner window will always float above all other windows in the monitor into which it has been placed. |
The Harmonic Patterns Scanner will display the Symbol, plus an additional 9 columns:
Column |
Description |
Status |
This column is used to highlight any alert conditions. The scanner component will track Pending pattern alerts as well as Confirmed pattern alerts. When a Pending pattern alert is triggered for a particular security a lowercase 'p' will be displayed in the Status column. When a Confirmed pattern alert is triggered a uppercase 'C' will be displayed.
|
Stamp |
This will display the time in HH:MM:SS that the symbol in the scanner was last updated. You can select to use Local Time or Server Time.
|
Last |
This is the last-known price for the security, as of the last scanner update.
|
Potential |
This column will display the name and indicate the direction of any Potential patterns that may be forming in the security being monitored. If a Potential pattern is present the pattern name, in lowercase, will be displayed in this column and the color will indicate pattern direction.
|
Pattern |
This column will always display the most recent Pending or Confirmed pattern. The pattern name, in uppercase, will be displayed and the color will indicate pattern direction.
|
Bars |
This column displays the age, in bars, of the most recent Pending or Confirmed pattern. A Bars value of 0 or 1 means that the pattern is completing as of the current price bar and, in this case, it is considered a Pending pattern. A Bars value greater than 1 indicates a Confirmed pattern and represents the distance back to the last point of the pattern.
The Bars column is typically used as the primary sort so that more recent patterns are displayed at the top of the scanner window. From a trading standpoint you can safely ignore any patterns that are more than a few bars old.
|
HOP |
This column displays the Harmonic Optimized Price (HOP) value for the Pending/Confirmed pattern displayed in the Pattern column, if any.
|
T1 |
This column displays the first price target for the Pending/Confirmed pattern displayed in the Pattern column, if any.
|
T2 |
This column displays the second price target for the Pending/Confirmed pattern displayed in the Pattern column, if any.
|
You can sort on any of the columns listed above by clicking on the header row. An auto-sort feature has been implemented that will sort on the column and in the direction you have selected every 3 seconds. Again, though, as stated above the most logical column on which to sort would be the Bars column since that will keep the most recent patterns at the very top of the scanner window list.
The data contained in the individual cells in the scanner can be copied to the Windows clipboard. Just right-click your mouse inside of any cell and the contents of that cell will be placed on the clipboard. So, for example, if you want to transfer the Stop or T1/T2 values to your broker interface you can use this feature to accomplish that task.
|
Note: The Harmonic Patterns Scanner operates on a self-adjusting timer loop so that it will not interfere with chart price data updates. While the lag should never be more than a few seconds, there will be times when the scanner window displays a Potential or Pending pattern that is no longer visible in the chart (or vice versa). This is normal operation and whenever this occurs the scanner and the corresponding chart should synchronize within a few seconds. The chart should always be considered as the final arbiter since it updates much more frequently than does the scanner. |
To load one or more copies of the Harmonic Patterns Scanner:
•Select the MT4 chart that will host the scanner by clicking on it to select it.
•Look at the left-hand side of your MT4 program window and you should see the Navigator pane. Use the scrollbar to scroll up/down until you see the HPC folder. Click on the (+) icon to open the HPC folder. You should now see the list of all of the Harmonic Pattern Collection indicators. Note that if the Navigator pane is NOT displayed, just select the View option from the main MT4 menu and then select the Navigator option.
•Double-click on the hpcPatternScanner and the Custom Indicator dialog will be displayed.
•It will most likely be on the About screen. To access the indicator inputs, just click on the Inputs tab.
•Adjust the parameters as needed and then click on the OK button. The Harmonic Patterns Scanner will now be loaded into the chart you have selected to host the scanner.
•The majority of the inputs in the Harmonic Patterns Scanner are identical to those in the Harmonic Patterns Indicator with the exception of four very important inputs that are at the top of the list:
a.Watchlist Interval - Click on this option to select the timeframe in which the scanner will operate. You can select from Current, 1-Minute, 5-Minutes, 15-Minutes, 30-Minutes, 1-Hour, 4-Hours, 1-Day, 1-Week, and 1-Month. If you select "Current" then the scanner will use the same timeframe as the chart that is hosting it.
b.Pairs To Scan - This is where you will input the actual securities/pairs that you wish to monitor. Note that each pair you input MUST be separated by a semi-colon (;). A maximum of 50 pairs/securities can be monitored in any one scanner window. Below the Pairs to Scan input there is an additional symbol input called Additional Pairs. Use this if you run out of space in the Pairs to Scan input.
c.Scanner ID - This is a unique identifier that is used to store state information (i.e., position on desktop and column widths) for each individual scanner. By default, this value will be 0 which means no state information will be stored. If you change the Scanner ID to a value that is greater than 0 then state information will be stored for this scanner instance. So, for example, if you load 5 scanners and arrange them on a separate monitor (and perhaps also adjust the column widths in each instance of the scanner) you would want to assign a unique Scanner ID to each of your scanners (perhaps the numbers 1 through 5). That way, the next time you start MT4 all of your scanners will be loaded into their previous location on your desktop.
d.Show Local Time? - This controls the time stamp that will be displayed for each row in the scanner. The time stamp represents the last time that this particular symbol/interval combination was updated (i.e., checked for new patterns). The time can be displayed in local computer time (if Show Local Time is set to true) or based on server time (if Show Local Time is set to false). The default is false.
|
Important!!: We populate the Pairs to Scan input field with a default set of symbols. Depending upon your broker, our symbol naming convention may NOT match that of your broker which will result in an empty scanner when you run it. Be sure to type in the symbols to be scanned in your broker's symbol format. Make sure you separate each symbol with a semi-colon (;) and make sure there are no spaces between symbols. |
•You can repeat the steps above to load as many copies of the Harmonic Patterns Scanner as you need. Each of these scanner windows can be moved anywhere on your desktop to keep them out of the way of your MT4 workspace.
To remove a Harmonic Patterns Scanner window:
•Right-click anywhere inside of the chart in which you originally loaded the scanner. Select the Indicators List option.
•Now, select the hpcPatternsScanner from the list of indicators displayed and click on the Delete button.
Any copies of the Harmonic Patterns Scanner should always be closed as per the instructions above. Attempting to close a scanner window in an other manner may very well lead to a crash in MT4. If you wish to maintain your scanners between sessions you can do so. Just close MT4 and the next time you start MT4 any scanners you had running in the prior session will be automatically reloaded.
|
Note: The Harmonic Patterns Scanner is a very useful feature but maintaining a large number of symbols and/or scanner windows can consume a lot of system resources. We currently limit the total number of symbols that can be loaded in each scanner window to 50. There is no limit to the number of scanner windows that you can load but you should be careful not to load more scanner windows than your system can handle. |
See Also: