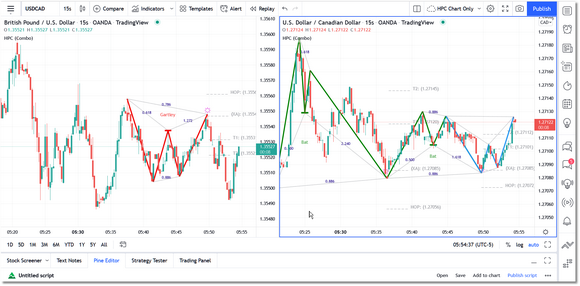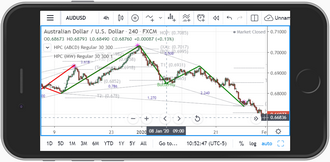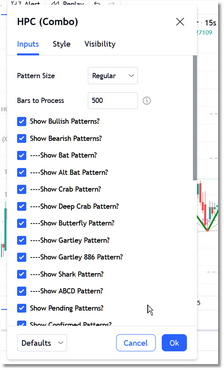Chart Operation
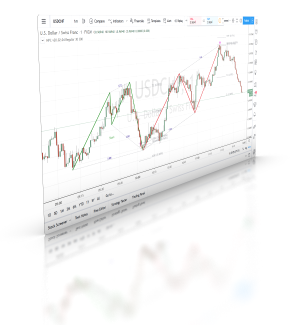
Alternatively you can load one or more copies of the HPC Watchlist into a chart and monitor for pattern activity in up to 9 symbols per watchlist in the interval of your choice. Then you can set up a second chart with the pattern indicator loaded and use this chart to view any patterns reported by the HPC Watchlist by changing the symbol and bar interval to match. This is the recommended approach.
The HPC Lite for TradingView indicators also work in the TradingView mobile app!
|
Only one copy of the Harmonic Patterns Indicator should be loaded into a chart at any given time. However if you have multiple charts open, each chart can have a copy of the Harmonic Patterns Indicator running. |
|
When using the Harmonic Patterns Indicator (i.e., HPC (Combo)) in conjunction with the HPC Watchlist it is critical that both are running with the same options. So if you load HPC (Combo) into a chart and change any of the indicator options from their default value, be sure to make those same changes to any copies of HPC Watchlist that you load. |
To access the settings for the indicator, just click on the indicator title at the top-left of the chart and this will pull up the standard TradingView settings dialog. Make your changes and then click on the Ok button to close the dialog.
Compiling
Our pattern and watchlist indicators are quite large and complex and are right on the threshold of being too large for TradingView. When the indicators are first loaded into a chart it is possible that they will need to recompile to accommodate either internal changes to TradingView or updates that we have applied to the indicators. Please note that this process can take up to two minutes. And, depending on how busy the TradingView servers are at the time, it is possible that the compile process will time-out. In the event of a time-out, please unload the indicator, wait 30-minutes to an hour, and then try again. Once the indicators have fully loaded into your chart(s), they should be fine going forward.
For this reason we recommend that you load the pattern indicators into as many of your templates as you need beforehand (i.e., before market open). Also, as TradingView continues to update their software (and their hardware) over time, this will become less of an issue. But, for now, you need to be aware of it. See Oops! Something Went Wrong below for additional information.
Oops! Something Went Wrong
This is TradingView's generic error message and, frankly, it is not very helpful or informative. If you ever do see it, it will likely be in conjunction with loading the HPC (Combo) or HPC Watchlist indicators, as these are the largest and most complex of our indicators.
When we first grant you access to use the HPC indicators, TradingView must compile a copy of each of the indicators so that you can use them. This is done the very first time you use the indicators, any time we update the indicators, and any time TradingView updates their own software. TradingView also has a strict time limit on the compilation process of 2 minutes. This is somewhat arbitrary and it is not consistent. So if you were to compile the same indicator at different times of the day, the time it takes to compile can and will be very different on each pass...sometimes it will take less than a minute, and sometimes it will take more than 2 minutes (and the error is generated).
If this happens to you, your only choice is to wait a 1/2 hour to an hour and then try loading the indicator again. Once it loads (meaning that it compiled successfully) you should be fine. We are working with TradingView to come up with a solution or a workaround but, for the time being, there is nothing we can do to prevent it from happening (other than removing features which we would rather avoid).
Note: It appears that sometimes clearing your cache might be all that is required to get around this error. Scott put together a short video on the subject which you can view here.
Study Error
The other common error in TradingView is the Study Error. You will see a red exclamation point at the end of the study title and if you click on it, it will give you the error details.
The only study that is likely to generate a Study Error is the HPC Watchlist indicator since it is by far the most complex. And if it does generate an error, it will most likely be a "Study took too long to execute" error. If this does happen, the quickest fix is to go into Settings and bump the Bars to Process option up by 1 and then click on the Ok button which will force the indicator to reload.
If the error is generated at all, it will be very infrequently. In testing we loaded the HPC Watchlist with 9 Coinbase cryptos running in the 15 second interval and let it run 24 hours a day for 7 days...and in that time only one Study Error was generated.
Partially-Drawn Patterns
Occasionally when you change the symbol or interval you may see part of a pattern drawn on the chart. This is because the starting bar of the pattern is not yet loaded into the chart so any lines originating from that point cannot be drawn. Just click anywhere inside of the chart, hold down the left mouse button, and drag the price series to the right. Once the first point of the pattern is visible in the chart, the entire pattern will be drawn.
Also, if you scroll back in time to view historical patterns, eventually you will reach a point where you begin to see partially-drawn patterns. This happens because there is a limit in TradingView on the number of lines and labels that any one indicator can draw on the chart (~500). We are hoping that TradingView will increase that limit at some point in the future but, for now, it is standard behavior and nothing can be done about it.
Browser
For desktop use, if you have a choice, we recommend that you use the Chrome browser. We have found it to be faster and more efficient overall, and using it will reduce the likelihood of some of the issues mentioned on this page.
Colors and Cosmetics
The pattern indicator has color options in the menu where you can customize the colors used to draw pending, bullish, and bearish patterns, zone and ratio lines, and leg labels and the terminal bar. The default colors are best for a white chart background. If you use a dark chart background you can adjust the colors to your liking via the menu and then save them as the default in TradingView.
See Also: