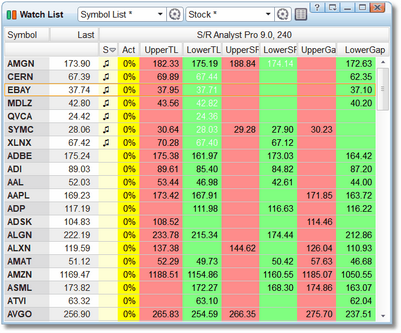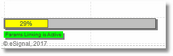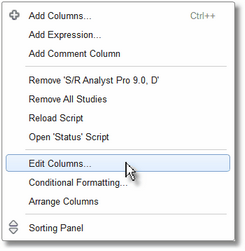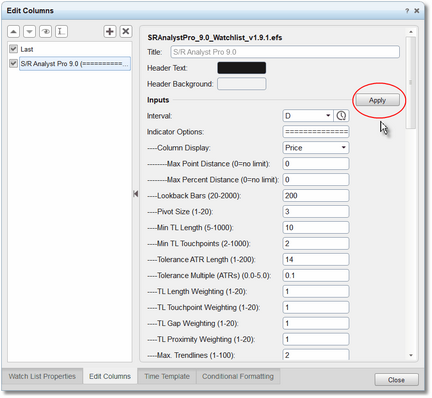The Watchlist Interface
|
Note: S/R Analyst Pro is intended to be used in both a watchlist and a chart simultaneously, with the watchlist linked to the chart. If you choose to only use the chart component (i.e., not linked to any watchlist) keep in mind that the Activity Monitor feature in the chart will be disabled since the recent activity calculation is handled exclusively by the S/R Analyst Pro watchlist component. |
The watchlist component of S/R Analyst Pro is the real workhorse of the system. It will monitor and update each symbol (row) in the watchlist for new trend lines, support/resistance zones, and gap zones, and it will generate alerts if/when any of these levels are touched by price. The columns displayed by S/R Analyst Pro when running in a watchlist are as follows:
This column is used solely to indicate an alert condition and is the primary sort column.
The alert condition itself simply means that price has touched at least one of the S/R Analyst Pro constructs, such as a upper or lower trend line, a S/R zone, or a Gap zone. You would then click on this row in the watchlist and all of the information will now be displayed in the chart that is attached to the watchlist.
When an alert is triggered a musical note (♫) will be displayed in this column, and the text in the cell(s) that triggered the alert will be highlighted in the Alert Condition Foreground Color, which you can adjust in the watchlist menu. See the Alerts section for more information.
|
|
For each symbol in the watchlist, S/R Analyst Pro will monitor the current trade activity and display a percentage in this column. This percentage represents the relative pace at which trades are coming in. It uses colors to indicate low, average, high, and very high activity in the security. So at a glance you can quickly determine the volatility of the security being monitored.
In the watchlist this activity is displayed in the Activity column. In a chart this same activity information is displayed in the Activity Monitor dialog which is displayed at the bottom-left of your chart.
|
|
Upper TL: |
This column will display the price level of the upper trend line, if any, that is closest to current price. This level is considered resistance and the cell background color is red by default. See Column Display in settings.
|
Lower TL: |
This column will display the price level of the lower trend line, if any, that is closest to current price. This level is considered support and the cell background color is green by default. See Column Display in settings.
|
Upper SR: |
This column will display the price level of the resistance zone, if any, that is closest to current price. This level is considered resistance and the cell background color is red by default. See Column Display in settings.
|
Lower SR: |
This column will display the price level of the support zone, if any, that is closest to current price. This level is considered support and the cell background color is green by default. See Column Display in settings.
|
Upper Gap: |
This column will display the price level of the closest gap zone, if any, that is above current price. This level is considered resistance and the cell background color is red by default. See Column Display in settings.
|
Lower Gap: |
This column will display the price level of the closest gap zone, if any, that is below current price. This level is considered support and the cell background color is green by default. See Column Display in settings.
|
While it is recommended that you use the Status column for the primary sort, the watchlist can be sorted on any of the columns above, and multi-column sorting is possible. Any columns that you do not need can be removed by right-clicking in the column header and choosing the Hide menu option. You can also adjust the order of the columns by clicking on a column header and dragging it left or right. All of the cosmetics can be adjusted via the parameters menu. See the Settings section for details on these options.
|
Note: In addition to standard watchlists, S/R Analyst Pro can be loaded into Market Screener Plus and the GET Dashboard. Setup and configuration is exactly the same as when using a regular watchlist. If using S/R Analyst Pro with Market Screener Plus, you can run your scans using the standard screener filters and then you can sort the results on the Status column. Then you would simply link Market Screener Plus to a chart which would be running the chart version of S/R Analyst Pro. |
Access the Settings
|
To access the S/R Analyst Pro watchlist parameters menu where you can view and edit program settings, please follow these steps: |
•Click on the S/R Analyst Pro title bar in the watchlist, and then right-click and select the Edit Columns menu option.
|
|
•You will now be looking at the Edit Columns dialog.
•You can scroll up or down through the available parameters and make any changes needed.
•Once you are done with your changes, you must click on the Apply button that you see at the top-right of the available parameters.
•For more information on the available parameters please review the Settings section.
•When the params linking feature is activated, any changes you make to the parameters in the watchlist component will automatically be delivered to the chart component so no need to make those changes in both places.
•See the note below regarding clicking on the Apply button. |
|
Whenever you make changes to the S/R Analyst Pro indicator running in a watchlist you MUST click on the Apply button to accept and apply the changes. Just clicking on the Close button at the bottom-right of the Edit Columns dialog will not apply the changes. |
Covering all of the features and capabilities available in eSignal charts and watchlists is beyond the scope of this document. You can find detailed information on both, as well as several tutorials, on the eSignal Knowledgebase website.
See Also: